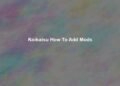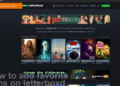How To Add Spotify To Desktop?
To connect to Spotify on your computer, Install and download the Spotify desktop application on Spotify’s official website. After installation is complete complete the app, sign into your Spotify account, and begin enjoying your playlists and music on your computer.
How Do I Create A Desktop Shortcut For Spotify In Windows 11?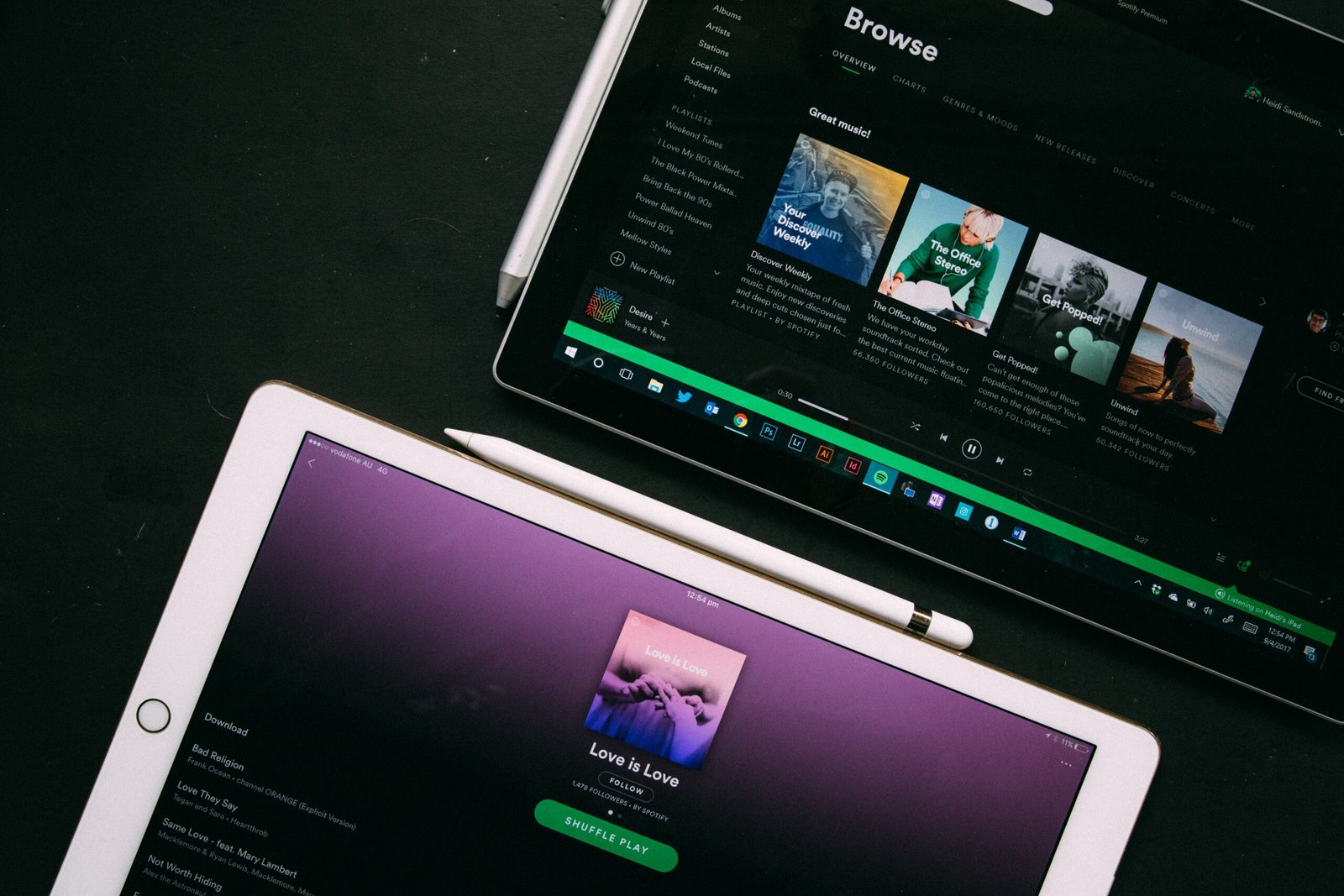
Although you can manage shortcuts from the start menu, it is possible to create desktop shortcuts. Also, you have the option to create desktop shortcuts by selecting items in the menu. Create a shortcut using your Start menu. Click the Windows button or the Start button to open this menu. Left-click the application you wish to make a shortcut for and drag it to your desktop.
Locating Spotify Application
Before creating a desktop shortcut, finding your Spotify program on the Windows 11 computer is necessary. To do that, hit the “Start” button in the lower-left, right-hand corner. Then, enter “Spotify” in the search bar. When you see the Spotify app listed in your search results, right-click on it to open the contextual menu.
Create a Desktop Shortcut
After right-clicking on the Spotify app, move your mouse to the “More” option in the context menu. The menu will open to reveal an additional menu with options. Choose “Open file location” from the submenu or the “Open file location” option. Doing this will bring up the File Explorer window, revealing the shortcut to the Spotify application.
Designing the Desktop Shortcut
Let’s begin creating the real Desktop shortcut to Spotify. Right-click the Spotify application shortcut and, this time, select “Send to” from the context menu. In the menu that appears, select “Desktop (create shortcut).” A new shortcut called “Spotify Shortcut” will be created on your desktop.
How Do I Add Spotify To My Taskbar?
For quick and easy access to Spotify, which is fast and easy access to the Spotify app via the Apps Bar, you’ll have to add the shortcut in the Apps Bar toolbar. This will appear in the form of a green icon. To do this, choose the Widget Menu icon, then connect to that star beside Spotify.
Finding the Spotify Application
Start by finding Spotify. You can locate the Spotify program on your Windows 11 computer. Select the “Start” button in the lower-left, right-hand corner. Or hit the “Windows” key on your keyboard. After that, you can type “Spotify” into the search bar. When Spotify appears in the search results, click on it. The Spotify app is displayed in your search results; right-click it to open an option menu.
Pining Spotify on your Taskbar
Within the contextual menu, move your mouse to the “More” option. This will bring up the menu with additional options. In this submenu, choose “Pin to taskbar.” Windows 11 will then add the Spotify icon to your Taskbar, making it easily available.
The process of launching Spotify via the Taskbar
Opening the app is easy once you’ve added Spotify to your Taskbar. Just click the Spotify icon on the Taskbar, and the Spotify app will launch and allow you to begin playing your songs, podcasts, and playlists as soon as you click.
How Do I Get Spotify In The Corner Of My Screen?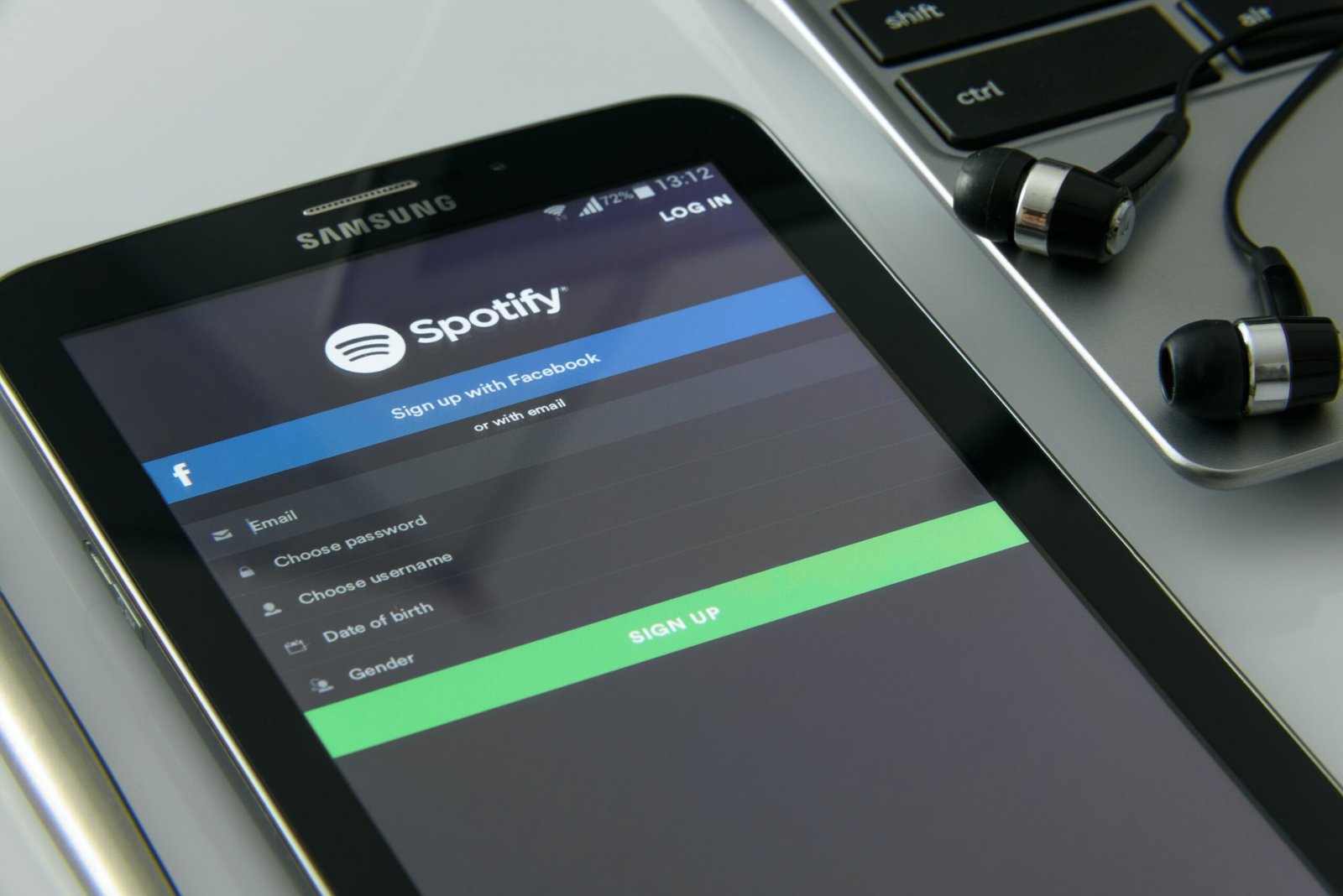
Select the playlist you wish to play, and then click the Window icon next to the heart button. Step 4: The floating Spotify miniature player should be displayed at the bottom-right of your screen. You can change the size of the Spotify window to suit your needs.
Selecting Third-Party Software
To put Spotify at the bottom or top of your display, you’ll have to utilize a third-party application that allows you to build an ever-on-top floating window or overlay. One such program includes “On Top Replica,” which allows users to duplicate and maintain specific windows of an application over other windows. Start by installing and downloading the software from a reliable source.
Launching On Top Replica and configuring Spotify
Once you have installed On Top Replica, start the app. After that, you must open Spotify in its own tab by double-clicking on the Spotify icon or running the application via your Start Menu. After Spotify is opened, you can resize the window to your desired size. This can be done by pulling around the edges of your window to shrink it.
Duplicating your Spotify Window
In On Top Replica, click the “Target” button or “Ctrl + F3” to select a window to duplicate. A crosshair cursor appears. Click to open the Spotify window that you had resized previously. On Top Replica will duplicate the Spotify window inside its user interface.
Setting the Duplicated Window
By placing the duplicated Spotify window within On Top Replica, it is now possible to place it in one corner of your screen. Utilize the arrow keys on your keyboard to transfer the duplicated window to the desired location. You can also change its size and location by dragging and clicking along the window’s borders that you duplicated.
Can Spotify Be Made Into A Widget?
To include Spotify on your lock screen, add the Spotify widget to your lock screen: Press long anywhere on the screen of the lock. Tap Customize, and then the Lock Screen. Click on the widget section beneath that clock.
Native Widget Support
Following my late post in September of 2021, Spotify does not provide native widget support across all platforms. However, certain operating systems come with built-in widgets that could contain Spotify integration. For example, iOS and Android devices frequently have widgets that show the most recently played songs, permit playback control, and offer easy access to a playlist. To determine whether your device is compatible with a Spotify widget, visit the widget settings on your device and search for Spotify-related options.
Third-Party Widget Applications
While Spotify may not offer official widgets for all platforms, you can look into third-party widget applications that provide Spotify integration. These widgets are custom-designed by the apps and show your current track, the most recent tracks, and basic playback co basic. Look in your device’s app store in search of “Spotify widget” or similar terms to locate various alternatives. Be aware that third-party apps can offer different levels of functionality and design, so be sure to read reviews and browse through images before choosing the best one.
Widget Customization
When you’ve picked an app from a third party that allows Spotify integration, you can usually alter the look and functionality that the widget displays. This could include selecting the dimensions that the widget will display, choosing the information to display (such as the album artwork, the song’s title, or the artist’s name), or even changing the color scheme to fit the theme of your device.
Widget Position
Widgets are typically placed on your device’s home screen or lock screen. This gives you easy access to Spotify without launching the entire app. Some widget applications offer customizable widgets, which allow users to assign greater or lesser screen sizes for the widget depending on their preference.
FAQ’s
How can I add Spotify to my desktop?
To add Spotify to your desktop, you can download the Spotify app from the official Spotify website or the Microsoft Store (for Windows) or the App Store (for Mac). Install the app, and you’ll have access to Spotify on your desktop.
Is Spotify available for Windows and Mac desktops?
Yes, Spotify is available for both Windows and Mac desktops. You can download and install the respective app version based on your operating system.
Can I add Spotify to my desktop without downloading anything?
While there isn’t a browser-based desktop version of Spotify, you can access Spotify Web Player through supported browsers without downloading the app. However, for the best experience, it’s recommended to use the dedicated desktop app.
How do I install the Spotify desktop app on Windows?
To install Spotify on a Windows desktop, visit the official Spotify website or the Microsoft Store. Search for “Spotify” and click on the app. Then, click on the “Install” button to download and install the app on your desktop.
How can I install Spotify on my Mac’s desktop?
To install Spotify on a Mac desktop, visit the official Spotify website or the App Store. Search for “Spotify” and click on the app. Then, click the “Get” or “Install” button to download and install the app on your desktop.
Do I need a Spotify account to use the desktop app?
Yes, you’ll need a Spotify account to use the desktop app. If you already have an account, you can log in. If not, you can sign up for a free or premium account directly within the app or on the Spotify website.