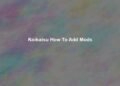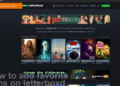How To Add A Microsoft Store Game To Steam?
Start the Steam client, then click Games from the toolbar at the top, and then choose the option to add non-Steam games to My Library from the menu. Then, a list of Windows Store game apps should be displayed in the Add a Game window. And then, select the Game you wish to add and click Add Selected Programs.
How Do I Add Windows Store Games To Steam?
Steam is a well-known digital distribution system for PC gamers, offering an online platform for downloading, playing, and purchasing games. While Steam is primarily a platform for games in its library, you can apply various methods to add non-Steam games, like Windows Store games, to your Steam library for better access and organization. This is a step-by-step guide to adding Windows Store games to Steam:
Locate the Game’s Installation Folder
Before you add the Windows Store game to Steam, you must be aware of the location where the Game is installed on your system. Most Windows Store games are installed in a particular folder within the “Program Files” directory. The exact location can vary depending on the configuration of your system.
Create a Shortcut for the Game
To add the Windows Store game to Steam, make a shortcut to the executable Game’s file. Here’s how:
- Go to the installation folder for the Windows Store game.
- Find the executable file (usually beginning with “.exe”) that launches the Game.
- Right-click the executable file, and then select “Create shortcut.”
- The shortcut is created within the same directory. You can alter the shortcut’s name to make it more easily identifiable.
Add the Shortcut to Steam
Once you’ve got a shortcut to the Windows Store and a shortcut for a Windows Store game, you can add it to your Steam library. Here’s how:
- Start Steam on your computer. Steam client on your PC.
- Choose the “Games” menu at the upper left corner of the Steam window.
- Select “Add a Non-Steam Game to My Library.”
Browse and Add the Shortcut
- A window will open that lists all the programs installed on your system. It could take a few seconds to load.
- Scroll through the list of options to find out the shortcut you made to access the Windows Store game.
- Check the box next to the shortcut, select it, and then press the “Add Selected Programs” button.
Customize Game Details
- After you’ve added the shortcut, you can see it within your Steam library with the executable’s file name. You can change the icon and the name of the game, making them easier to recognize.
- Right-click on the new Game you added to your Steam library and choose “Properties.”
- Within the property window, you can alter the title of the Game and even choose a custom image to be the Game’s icon. This makes it stand out from other games that you may have added.
Start the Game on Steam
- When the Windows Store game is added to your Steam library, it is now possible to start the Game directly from Steam.
- Simply click the Game in your library, and Steam will run the shortcut you have added to launch the Windows Store game.
Note on Achievements and Integration
It’s important to remember that when adding a Windows Store game to Steam by this method, it will not have the same degree of integration as native Steam games. This means Steam features like achievement integration with friends lists and in-game overlays won’t be compatible with the Windows Store game.
Updates and Compatibility
Windows Store games are made to run in the Windows environment. They can have different levels of compatibility when they are added to Steam. In addition, patches and updates for the Game might require management via the Windows Store.
Considerations for Multiplayer Games
If the Windows Store game is a multiplayer title, check that cross-platform play is available before attempting to play with your friends on Steam. Multiplayer features may differ when playing the Game via Steam.
How Can I Add Fallout 76 To Steam From The Microsoft Store?
Fallout 76 is a popular online multiplayer game created by Bethesda Game Studios. If you’ve bought Fallout 76 from the Microsoft Store and you want to play it in your Steam library, You can use these steps to add the game to Steam:
Install the Xbox App
Because Fallout 76 is available through the Microsoft Store, you’ll need to have the Xbox application installed on your computer. The Xbox app is a platform for accessing and controlling the games you purchase from the Microsoft Store. If you’re not yet installing the Xbox app, you can download it from the Microsoft Store.
Login using Your Microsoft Account
Start the Xbox app and sign in using the Microsoft account you purchased Fallout 76 from the Microsoft Store.
Launch Fallout 76
Launch the Xbox app, and in the Library section, look for Fallout 76 within your list of games owned by you. Select the Game and play it. This will start the process of installing Fallout 76 on your PC.
Download and Install Fallout 76
The Xbox app will guide you through installing and downloading Fallout 76. The Game’s files will be saved at the default location the application sets.
Install Steam
If you don’t have it downloaded and installed, the Steam client is on your computer. Visit the official Steam website to download the client.
Launch Steam and Add a Non-Steam Game
When you’ve installed Steam, open Steam and launch the Steam client. If you want to connect Fallout 76 from the Microsoft Store to your Steam library, Follow these steps:
- Click the “Library” tab option in the Steam client to access your game library.
- In the lower left part of the library window, select the “Add a Game” button.
- On the drop-down menu that appears, select “Add a Non-Steam Game.”
- A new window will appear in front of you that lists the programs installed on your computer. Scroll through the list until you locate “Fallout 76,” or use the “Browse” button to locate the Game’s executable. This file is usually found within the “C:Program Files Windows Apps” folder. However, accessing this folder could require changing permissions and should not be done unless you’re familiar with such actions.
- Choose the “Fallout 76” executable and click the “Add Selected Programs” button.
Launch Fallout 76 on Steam
With Fallout 76 now in your Steam library, you are able to launch the Game via Steam. The steps to follow are:
- Within the Steam library, search for Fallout 76, then click on it.
- Hit the “Play” button to launch the Game.
Transferring Xbox Games to Steam
Moving your Xbox games to Steam is an enjoyable process that allows you to consolidate your collection of games and make the most of Steam’s functions. Although the direct transfer of games between Xbox and Steam isn’t feasible because of differences in the platforms, you can look into alternative options to accomplish this goal. Here’s a comprehensive tutorial on how you can transfer Xbox games to Steam:
Check for Cross-Platform Availability
Before making any transfers, you must confirm that the games you wish to transfer are compatible with Xbox and Steam. Certain games allow cross-platform progression; that is, you can play on one platform and carry your progress to another. Not all games support this function, so be sure to do your research and verify compatibility.
Re-Purchase on Steam
One simple method to get your Xbox games available on Steam is to buy the titles through the Steam platform. Although this may result in increased costs, it will ensure that you are able to access the games directly from the Steam library. This method is particularly useful when the games you’re looking at do not provide cross-platform play.
Consider Game-Specific Transfers
Certain games have specific transfer options, or even free upgrades, from console versions to PC versions. For instance, certain game developers have made free PC versions of their games available to gamers who already own Xbox versions. Keep an eye out for announcements from game makers to determine whether such offers are offered on the games that you’re keen to play.
Utilize Xbox Play Anywhere
Xbox Play Anywhere is a program that lets you purchase a game at once and play it simultaneously on Xbox consoles as well as Windows PCs. If the Game you have is compatible with Xbox Play Anywhere, you may be able to download it and play it on your PC via the Microsoft Store. Although this method does not directly involve Steam, it allows players to play Xbox games on their PC without needing to purchase them again.
Explore Cloud Gaming Services
Cloud gaming platforms, like Xbox Cloud Gaming (formerly known as Project xCloud), allow players to play Xbox games on a variety of devices, including PCs While it’s not a direct connection to Steam, the method lets you play your Xbox games on your PC without having to purchase the games. Be aware that a reliable internet connection is vital to an enjoyable gaming experience with cloud services.
Investigate Modding and Community Support
For certain games, gamers may develop mods or tools that allow them to play Xbox versions of games on Steam. This method requires a lot of research, technical expertise, and compatibility checks because it might not be compatible with every Game. In addition, using mods or third-party tools may pose dangers, so use caution and make sure that you’re using reliable sources.
Benefits of Having Games on Steam
The transfer of your Xbox games to Steam can have many advantages, including:
- Unified Library: Having all your games in one library allows you to manage and access your collection easier.
- Steam Features: Steam offers features like achievements community hubs, achievements, and cloud saves, which can improve the gaming experience.
- Sales Opportunities: Steam regularly hosts sales and discounts that allow gamers to purchase games at a cheaper price.
FAQ’s
Can I add Microsoft Store games to my Steam library?
Yes, you can add certain Microsoft Store games to your Steam library using a feature called “Non-Steam Game” or by utilizing third-party tools like “UWP Hook.”
What is the “Non-Steam Game” feature, and how does it work?
The “Non-Steam Game” feature in Steam allows you to add shortcuts to games or applications that are not part of the Steam library. You can use this feature to add Microsoft Store games by locating the game’s executable file on your computer and adding it to your Steam library.
Are all Microsoft Store games compatible with this method?
No, not all Microsoft Store games can be added to Steam using the “Non-Steam Game” feature. Some games have restrictions that prevent them from being launched outside of the Microsoft Store environment. You’ll need to check on a case-by-case basis.
What is “UWP Hook,” and how does it help in adding Microsoft Store games to Steam?
UWP Hook is a third-party tool that allows you to bypass the limitations of certain Microsoft Store games and add them to Steam. It works by intercepting and redirecting the game’s execution to Steam. However, be cautious when using third-party tools, as they might not always work perfectly and could potentially violate terms of use.
Are there any potential issues when adding Microsoft Store games to Steam?
Yes, there can be issues when adding Microsoft Store games to Steam. Some games might not function correctly due to compatibility issues or the way they are designed to run within the Microsoft Store environment. Additionally, updates or changes to the games might disrupt the integration with Steam.
Will my Microsoft Store game receive automatic updates if added to Steam?
No, when you add a Microsoft Store game to Steam using the “Non-Steam Game” feature or third-party tools, the game won’t receive automatic updates through Steam. You will need to update the game through the Microsoft Store itself. Keep in mind that this lack of integration might lead to compatibility problems after updates.