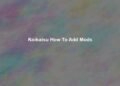How To Add Audio To Clip Studio Paint?
Launch Clip Studio Paint and start a new project or open an existing one before adding sounds. Finally, add your audio file to the timeline by dragging and dropping it there or by choosing “File” > “Import” > “Audio.” As a distinct track in the timeline, the audio track will be available for editing in the audio settings panel.
The audio track can be positioned differently from the video or other project components; the volume can be changed; music or sound effects can be added; and the track can be lengthened or shortened. When you’re editing the audio, choose “File” > “Export Animation” > “Movie” to export your animation with the audio intact.
Understanding Audio in Clip Studio Paint
Audio is a crucial element of digital art. It can add depth and emotion to your artwork. With Clip Studio Paint, you can effortlessly include audio in your animations, illustrations, and comics to provide a more immersive experience for your audience. However, before you begin incorporating audio into your work, it is important to know the fundamentals of sound in Clip Studio Paint.
Audio Formats
For use in Clip Studio Paint, you first need to add the File He application. It can be done using the File menu and then selecting Import > Audio. Once you have that, you can search to find the AAC audio file for your device and choose the option to import it. Then, when the dioo file is sorted, you can drag and drop it on the timeline to include it in your project.
Adjusting Audio Levels
Clip Studio Paint lets you alter the level of your audio so that it is in harmony with your images. It can be done by clicking on the timeline audio file and the audio button on the menu bar. There, you can alter the volume, fade in and out, and pan the audio file to sound right.
Preparing Your Audio
When adding audio to your Clip Studio Paint project, you must ensure that the audio files you upload are prepared properly. So that your sound is as clear and clean as possible and is optimized to be used within your project, here are some suggestions for preparing your audio using Clip Studio Paint.
Select the Right Audio
The first step to preparing your audio for Clip Studio Paint is to choose the appropriate music for your project. When choosing your music, consider the mood, tone, and design of your project and the message you wish to convey. Next, select an audio file that enhances your visuals and the impact of your work overall.
Optimize Audio Quality
To ensure your audio is as clear and crisp as possible, improving the quality is essential. It can be achieved by using top-quality audio recording equipment, altering your audio files to eliminate unwanted noise, and compressing audiobooks to reduce file size without sacrificing quality.
Check Audio Levels
Before you add your audio files to the Clip Studio Paint project, it is important to test the audio level to make sure that they’re in harmony with the visuals. Then, utilize a program like Audacity to alter the volume, equalization, and other audio parameters to ensure your sound is perfect.
Convert Audio Formats
If the audio files aren’t in a format accepted by Clip Studio Paint, you must convert the files to a compatible format. Clip Studio Paint supports various audio formats, such as MP3, WAV, MP3, and OGG. Use a program like Audacity or Format Factory to convert your audio files into an appropriate format before uploading them to Clip Studio Paint.
Export Audio at the Right Settings
When you export your Clip Studio Paint project with audio, it’s crucial to export the audio using the right settings to sound as great as possible. Export your audio with the highest quality bitrate and sampling rate to ensure it’s optimized for playback on various devices.
Adding Audio to Your Project
Here’s an article on adding audio to your project in Clip Studio Paint. Audio can be a powerful tool in enhancing digital art projects’ impact and emotional resonance. In addition, adding music or sound effects can create a more immersive and engaging experience for your viewers. In this article, we’ll look at how to add audio to your project in Clip Studio Paint.
Import Audio Files
The first step in adding audio to your project is to import your audio files into Clip Studio Paint. To do this, go to the File menu and select “Import > Audio File.” Next, select the audio file you want to import and click “Open.” Your audio file will now be added to your project.
Adjust Audio Layers
Once your audio file is imported, it will appear as a layer in your Layers panel. You can adjust your audio layer’s timing, volume, and other properties by selecting it and using the Properties panel. You can also use the Transform tool to adjust your audio layer’s position, size, and orientation.
Add Sound Effects
Clip Studio Paint also includes a library of sound effects that you can use to enhance your project. To access the sound effects library, go to the Materials palette and select “Sound.” Then, browse the available sound effects and drag and drop them onto your canvas to add them to your project.
Sync Audio with Visuals
Syncing your audio with your visuals is important to create a seamless and engaging audiovisual experience. You can do this by using the timeline feature in Clip Studio Paint to adjust the timing of your audio layer. Use the onion skin function to see the previous and next frames as you adjust the timing of your audio to ensure that it is synced with your visuals.
Export Your Project with Audio
Once you have added your audio to your project and adjusted it to your liking, it’s time to export your project. To export your project with audio, go to the File menu and select “Export Animation.” Next, in the Export Animation dialog box, select “Include Audio” and adjust the audio settings as needed. Then, click “Export” to save your project as a video file with audio.
Editing Audio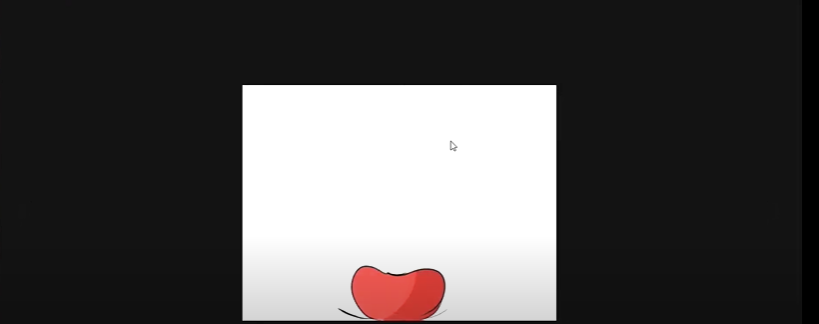
If you want to alter the volume, cut the length, or apply effects to your music, Clip Studio Paint has the required tools to accomplish the task. In this article, we’ll look in -depth at editing audio using Clip Studio Paint.
Adjusting Volume
The most fundamental editing task is to adjust the volume level of your audio. For this, click on the audio layer in your Layers panel and then click the Properties panel. There you will find a volume/memory slider with which you can adjust the volume of your music. Keyframes can also be used to make fade-ins, fade-outs, and other changes in volume with time.
Trimming Audio
If the length of your audio is excessive or has unneeded segments, you may cut it using Clip Studio Paint. First, click on the audio layer in your Layers panel, then go to the Properties panel. There, you’ll see an End Time and an End Field, which you use to adjust the audio length. You can also use the timer feature to choose the audio segment you wish to keep and then delete the rest.
Adding Effects
Clip Studio Paint also includes an array of audio effects you can use to improve your sound. First, select the audio layer in the Layers panel to add effects, then click the Properties panel. Next, you will see the Effects section, where you can choose and apply effects like lire, verb, EQ, and elayay. You can also alter the parameters of each adjustment to suit your needs.
Troubleshooting Audio Issues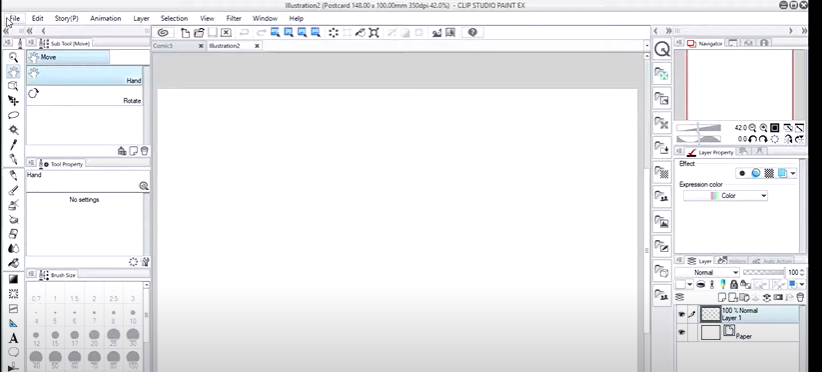
We’ll take a look at some common audio issues that can be found in Clip Studio Paint and how to fix them.
No Sound
If you’re unable to hear any sounds when playing your project using Clip Studio Paint, the first thing you need to check is your computer’s sound settings. For example, check that your computer’s volume is up and the sound isn’t muted. Also, check the sound settings in Clip Studio Paint to ensure the right audio device has been selected.
You should check the audio file if you still cannot hear the sound. Ensure the audio file isn’t damaged and has a format compatible with Clip Studio Paint.
Lag or Glitches
If your audio is not playing as smoothly or is erratic during playback, it could be an issue with your performance. Try closing other processes and programs to free up space for Clip Studio Paint. You can also try changing the buffer size in the settings for audio to see if this helps.
Another possible cause of delays or glitches could be an issue with your audio driver. Ensure your audio drivers are up-to-date and compatible with your PC and Clip Studio Paint.
Export Issues
If you’re having difficulty exporting your audio, there are several things you need to be aware of. First, ensure that the format of the audio file you’re exporting is compatible with the program or device you intend to run it on. Also, you should check the file’s size and bit rate to ensure they’re appropriate for your requirements.
If you’re having trouble, try exporting the audio using an alternative format or altering the settings for export. It is also possible to upgrade your audio driver or install Clip Studio Paint to resolve the problem.
FAQ’s
To my Clip Studio Paint creation, can I include audio?
Yes, Clip Studio Paint allows you to use audio in your projects. It allows you to import and modify audio files in a variety of formats.
In Clip Studio Paint, how can I import an audio file?
To add an audio file to your project, pick Import from the File menu after choosing the audio file you wish to use.
Is Clip Studio Paint capable of editing the audio file?
The audio file may be edited with Clip Studio Paint, yes. You may modify the audio’s duration, loudness, and location using the software’s timeline editor.
What audio file types is Clip Studio Paint compatible with?
MP3, WAV, AIFF, and Ogg Vorbis are just a few of the audio file types that Clip Studio Paint can open.
Can I incorporate several audio files into my project?
Yes, Clip Studio Paint allows you to include several audio files in your project. The files may be added to the timeline editor by dragging and dropping them there or by using the Import feature.
Is it possible to export my project with the audio intact?
The audio in your project may be exported, yes. Make careful to specify the desired audio format and quality when choosing the export option so that the audio is included in the output.